WebPath Express™ Statistics
The WebPath Express Statistics report lets you examine the topics viewed most often by your patrons in WebPath Express. The report includes topics your patrons browsed to and searched for in WebPath Express or Library Search.
You can view the search terms that produced results, those that did not, or both.
You can limit the report to topics that patrons searched for, browsed to, or viewed with Visual Search. You can also limit the report by patron type and date range.
|
Note: To change the length of time Destiny stores your search term data, see the Store search statistics data setting in Admin > Site Configuration > Catalog sub-tab. |
To generate the report:
- Select Reports > Library Reports.
- Under Statistics, click WebPath Express Statistics.
- If running the report at the district, use the List drop-down to choose Details or Site Summary.
- From the For drop-down, select the type of search for which you want the terms. To include all types, leave the list at Any.
- Use the searches drop-down to choose to view the search terms that produced results, those that did not, or both.
- To limit the report by Patron Type, click Update to select them.
When limiting by Patron Type, the report does not include any statistics for searches performed by patrons who are not logged in. - From the Show the top drop-down, select the number of terms you want in the report.
- To limit the report to search terms entered during a certain timeframe, use the From and to fields to enter a date range or select dates with
 . The earliest date you can enter appears beneath the date fields.
. The earliest date you can enter appears beneath the date fields.
- Leave both fields blank to include all dates.
- Leave the From field blank, and enter a date in the to field. The report includes the earliest date up to and including the date in the to field.
- Enter a date in the From field, and leave the to field blank. The report includes information from that date up to today.
- Enter the same date in both fields. The report is limited to that one date.
- Click Run Report.
Report Contents
The report lists the top terms and topics and the number of times each was used, in descending order. It also includes a total for the number of searches.
If you are a district user, you can generate this report to show total statistics across the entire district.
If you apply any limiters, they appear at the top of the report. For example, Top 10 Keyword Searches without results.
Submit Suggestions to WebPath Express
After running the report for searches without results, you can submit any or all of the terms as suggestions for new WebPath Express entries. This can help ensure your patrons are finding what they need in WebPath Express.
To submit new topic suggestions:
- Select the Include as suggestion checkbox for each topic you want to suggest.
To select all topics, click Select All.
To clear all topics, click Clear All.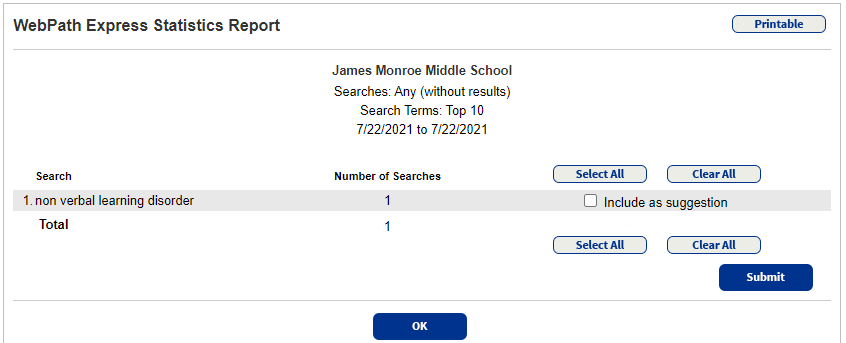
- Click Submit. Destiny automatically creates an email containing your suggested topics and customer number.
- In the Your Email field, enter your email address.
- If desired, update the Message.
- Click Send.
Your suggestions will be evaluated for inclusion in WebPath Express.
Stored Search Terms
Destiny stores the following terms, the number of times used, and whether or not they produced results:
- A term searched for or browsed to in WebPath Express.
- A refined term that is different from the original term entered.
- A Did you mean? suggestion on which a patron clicks Go.
Destiny stores the terms for local searches only.
The data storage is case-insensitive. A term appears on the report with the capitalization of the first instance of the term.
For example, if patrons entered the term bears three different ways – bEARS, bears, and BEARS – the report displays the first usage:
| Search | Number of Searches | |
| bEARS | 3 |